Configuration Steps:
Developer Settings
Enable log rotation
- On the Admin sidebar, go to SoftCommerce > Configuration > Core Settings.
- In the left panel, expand SoftCommerce and choose Core Configuration if it’s not opened yet.
- Expand the Developer Settings section and set Enable log rotation to Yes.

Print log data to array
- On the Admin sidebar, go to SoftCommerce > Configuration > Core Settings.
- Expand the Developer Settings section and set Print data to array to Yes.

Enable logging to Email
- On the Admin sidebar, go to SoftCommerce > Configuration > Core Settings.
- Expand the Developer Settings section and do the following:
- Set Enable logging to Email to Yes.
- Enter email address for Email Recipient.
- Select appropriate Log Email Sender.
- Select applicable Log Email Template.
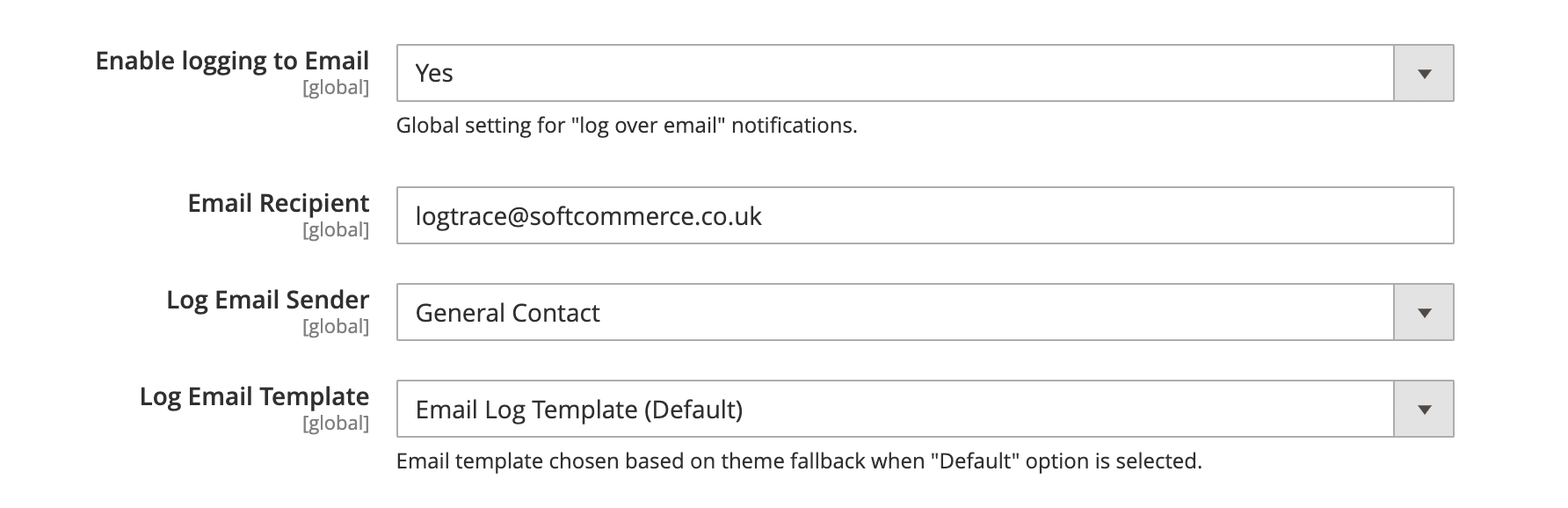
UI Settings
Enable Font Awesome Icons
- On the Admin sidebar, go to SoftCommerce > Configuration > Core Settings.
- In the left panel, expand SoftCommerce and choose Core Configuration if it’s not opened yet.
- Expand the UI Settings section and do the following:
- Set Enable Font Awesome Icons to Yes.
- Enter Fontawesome host URL if you prefer to use custom instead of default css source.

Default source: https://use.fontawesome.com/releases/v6.1.1/css/all.css.